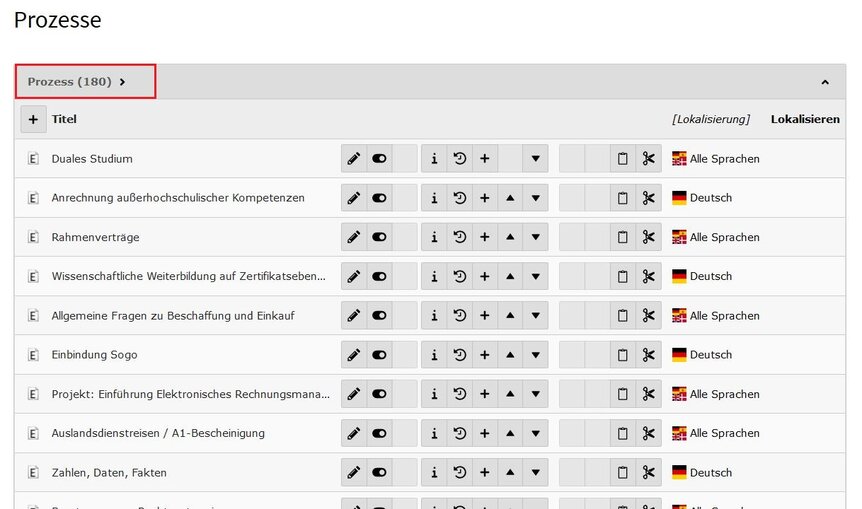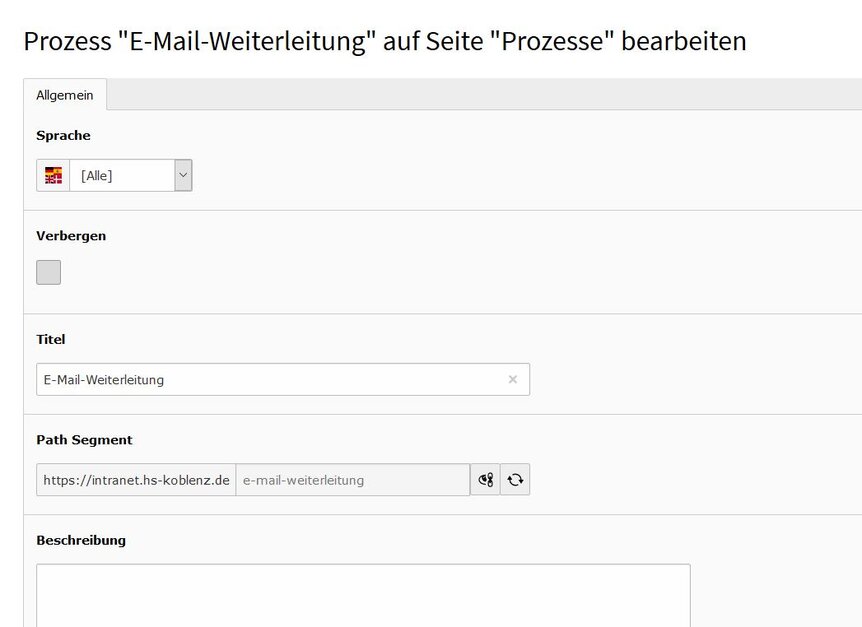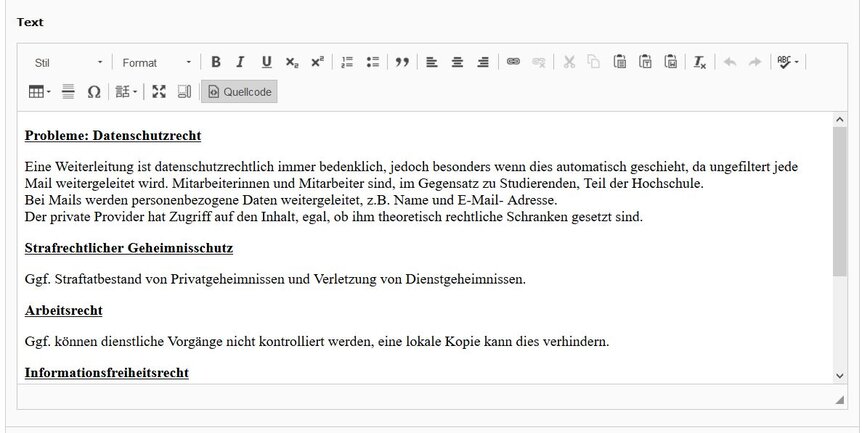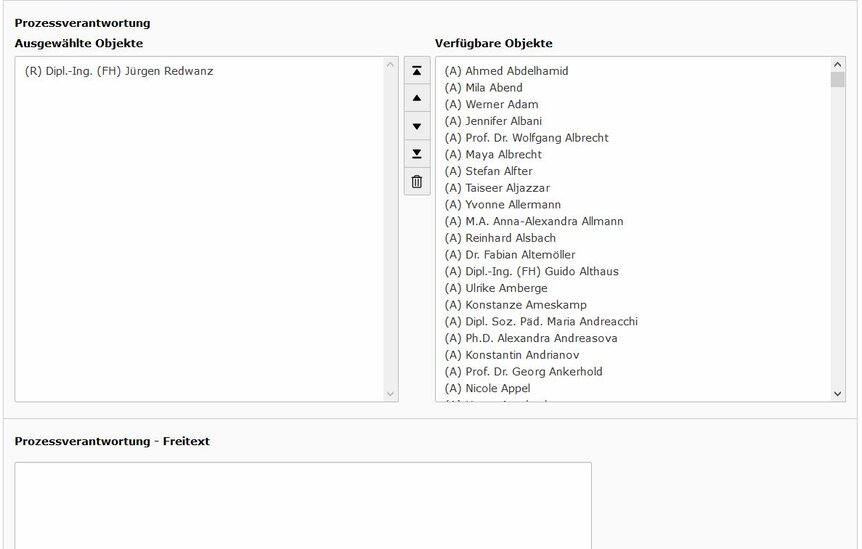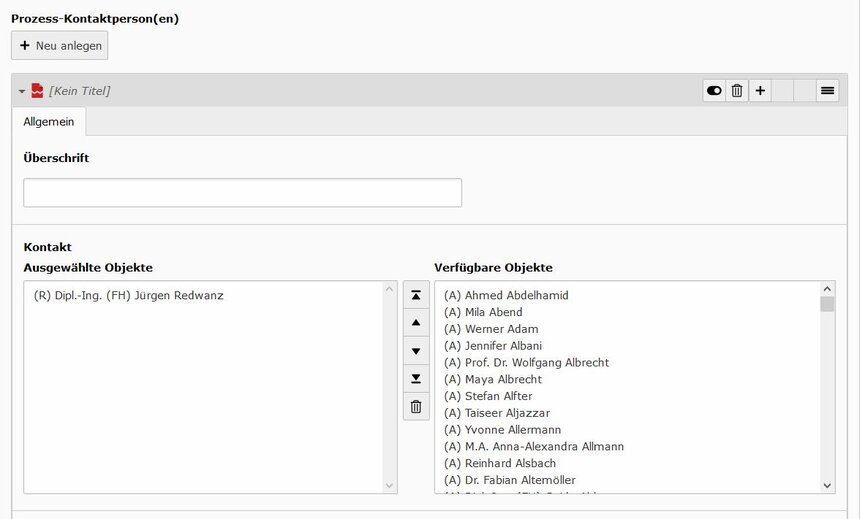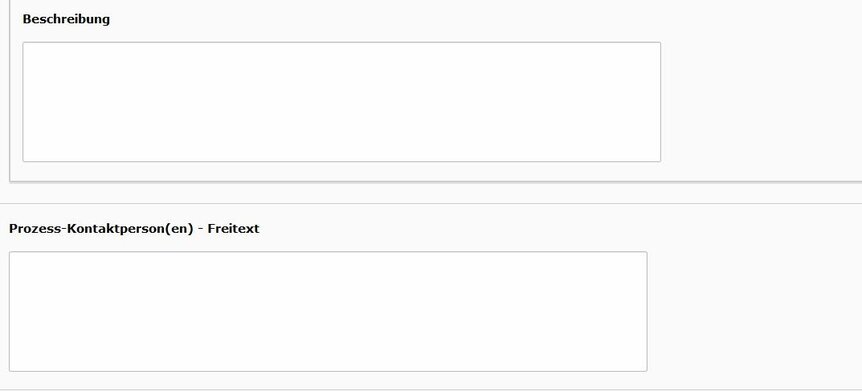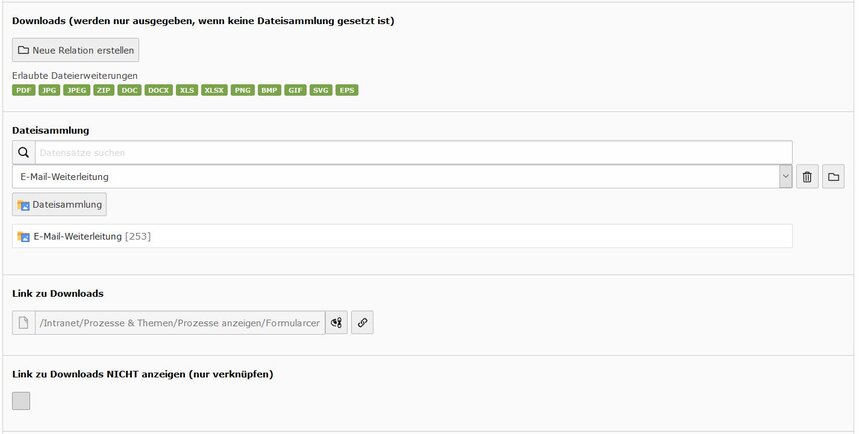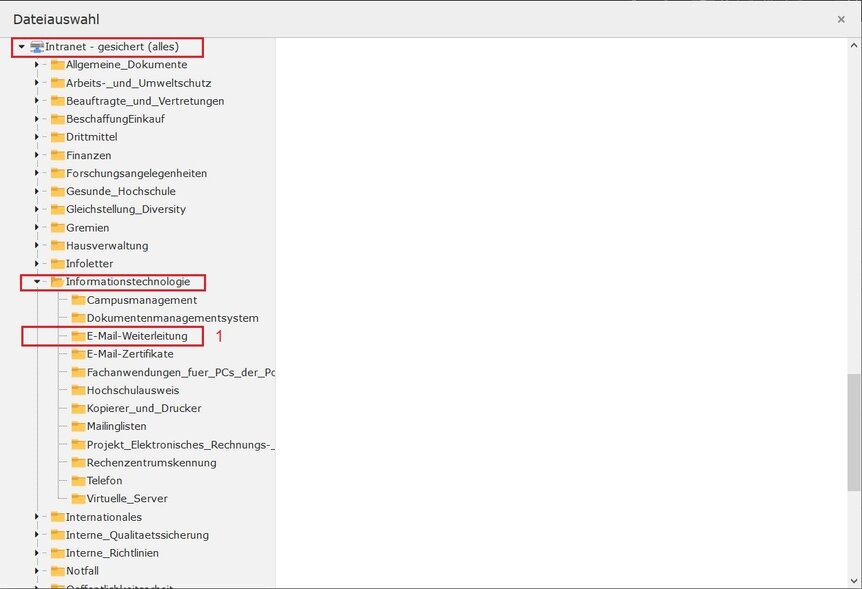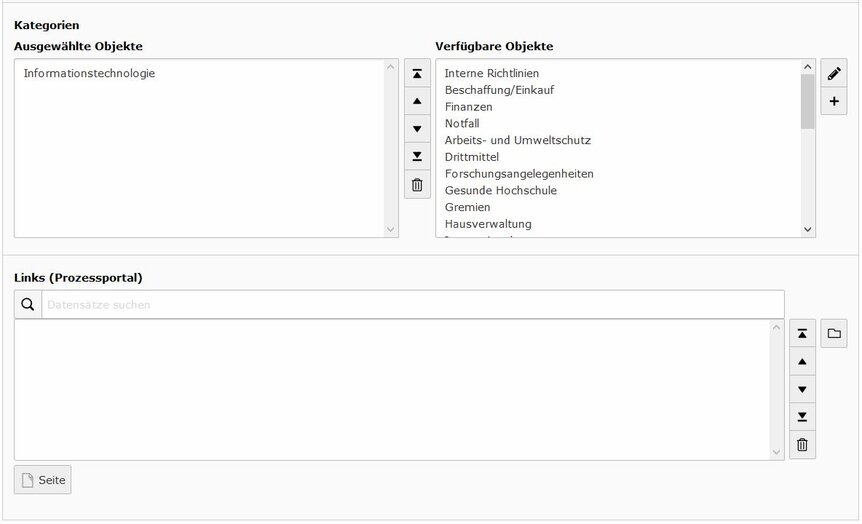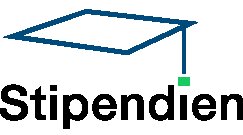Intranet
Prozess: Inhalte einpflegen / Inhalte bearbeiten
Sie haben die Möglichkeit, neue Prozesse anzulegen. Doch sollten Sie diese Funktion nicht verwenden. Sollte es notwendig sein, einen neuen Prozess anzulegen, wenden Sie sich bitte an Herrn Fassbender. Es sind zusätzlich zu dem eigentlichen Prozess weitere Einstellungen vorzunehmen, die mit den Berechtigungen der Redakteure nicht eingerichtet werden können.
Eingabemaske für Prozesse
Die Prozesse werden mit Hilfe einer Eingabemaske, die für alle Proztesse gleich ist verwaltet.
Titel
Das erste Feld beinhaltet den Titel des Prozesses. Diesen können Sie an dieser Stelle verändern oder korrigieren. Dieses Feld ist ein Pflichtfeld.
Beschreibung
Nun folgt das Feld Beschreibung. Der hier eingebene Text wird in der Übersicht der Prozesse im Intranet als kurzer Einstiegstext unterhalb des jeweiligen Prozesses angezeigt.
Prozessverantwortung
Das Feld Prozessverantwortung wird nicht im Intranet angezeigt. Es soll helfen, bei admnistrativen Fragestellungen die Person erkennen zu können, die verantwortlich für den jweiligen Prozess ist. Sie können die Person/en aus der Liste Verfügbarer Objekte auswählen. Sollte dies nicht möglich sein, können Sie per Freitexteingabe im Feld Prozessverantwortung - Freitext, Informationen hinterlegen.
Prozess-Kontaktpersonen
Im Feld Prozess-Kontaktperson(en) können die Person/en ausgewählt werden, die in der Prozessansicht als Kontaktperon/en angezeigt werden. Sie können die Peron/en aus der Liste Verfügbare Objekte auswählen. Sollte dies nicht möglich sein, können Sie per Freitexteingabe im Feld Prozess-Kontaktperson(en) - Freitext Informationen hinterlegen.
Dateien
Sollen zur Prozessbeschreibung auch Dateien zum Download angeboten werden, gibt es zwei Möglichkeiten, diese den Nutzern zur Verfügung zu stellen. Sie können einzelne Dateien aus dem Ordner, der zu dem Prozess gehört, auswählen. Dies empfiehlt sich dann, wenn Sie viele Dateien zu einem Prozess zur Verfügung stellen möchten und dem Nutzer in der Prozessansicht nur die wichtigsten Dateien zum Download anbieten. Wählen Sie diese Option aus, wird in der Prozessansicht der Intranetuser mit dem Text "Weitere Dokumente finden Sie im Formularcenter" darauf hingewiesen, dass ihm hier nicht alle verfügbaren Dateien angezeigt werden.
Die zweite Möglichkeit ist, eine Dateisammlung auszuwählen. Möchten Sie diese Option verwenden, werden alle Dateien zum Download angezeigt, die sich in dem Ordner befinden.
Möchten Sie nur einzelne Dateien auswählen, Linksklick auf "Neue Relation erstellen" im Inhaltsbereich.
Es öffnet sich nun ein neues Fenster. Öffnen Sie im Seitenbaum den Ordner Ihres Prozesses. Sollte dieser nicht sichtbar sein, öffnen Sie durch Linksklick auf den Pfeil vor dem Begriff "Intranet" den Seitenbaum, öffnen Sie danach durch Linksklick auf den Kategorie-Ordner, zu dem der Prozess gehört, die zugehörigen Unterordner (Prozesse).
Wählen Sie nun durch Linksklick den Ordner "Prozess" aus (1). Im rechten Bereich des Fensters werde Ihnen nun alle Dateien angezeigt, die sich in diesem Ordner befinden.
Sie können durch Linksklick auf den Dateinamen eine einzelne Datei auswählen (2).
Sie haben auch die Möglichkeit durch Auswahl einzelner Kästchen mehrere Dateien auswählen (3). Hierzu müssen Sie anschließend "Hochladen" mit Linksklick auswählen.
Haben Sie alle notwendigen Daten eingetragen, speichern Sie Ihre Eingabe mit Hilfe eines der Speichersymbole, die sich im oberen Bereich des Inhaltsbereichs befinden, ab.