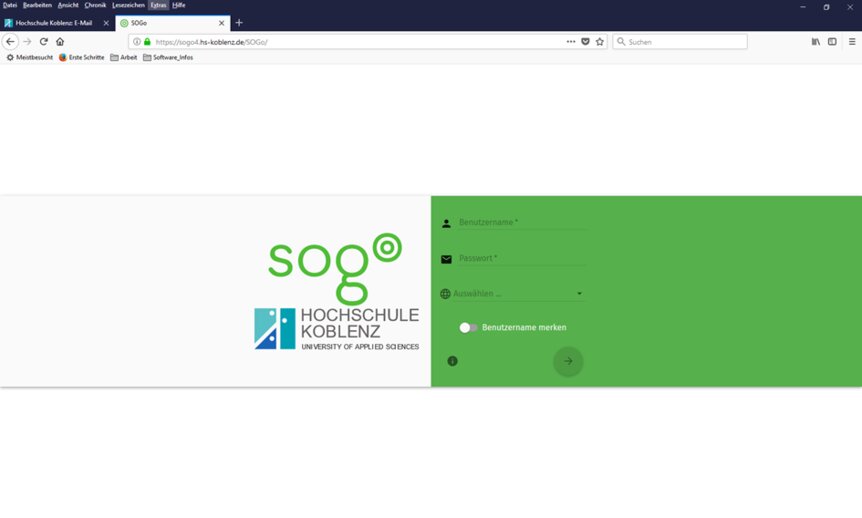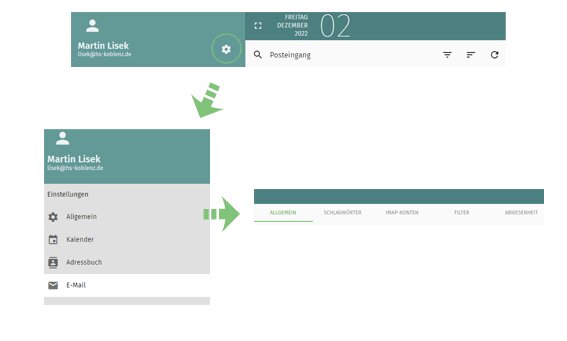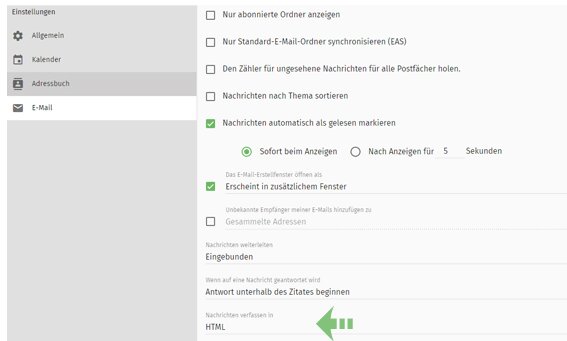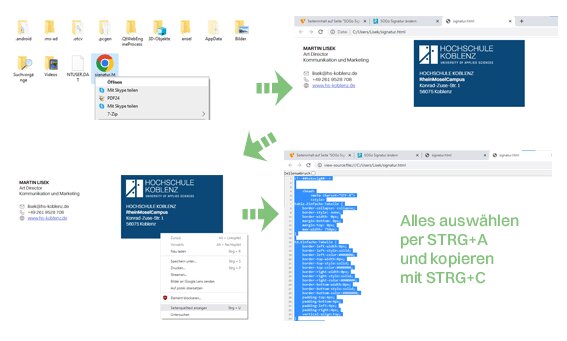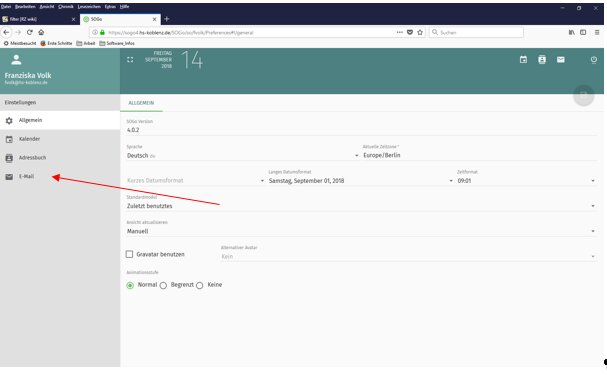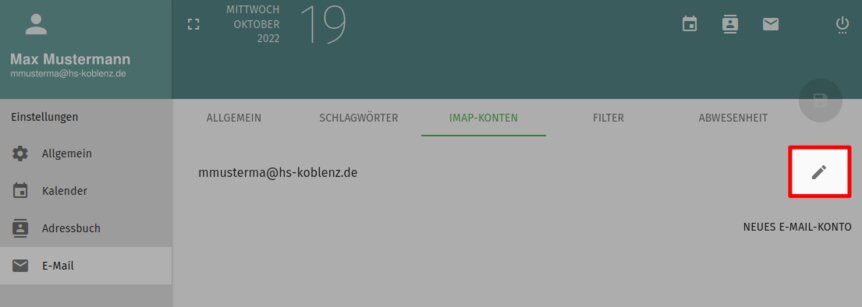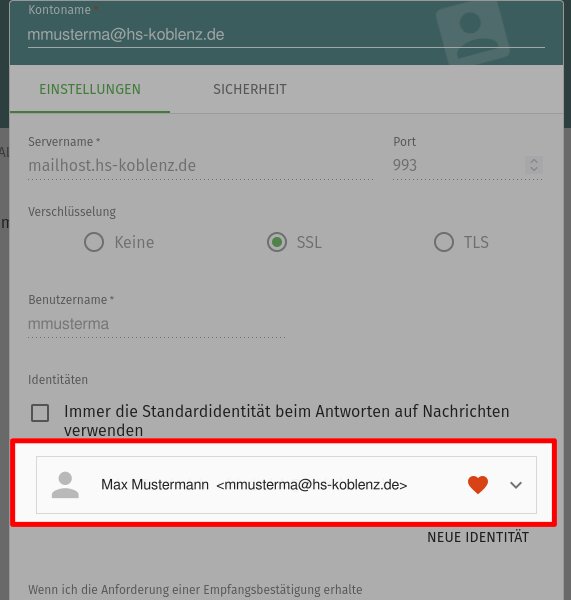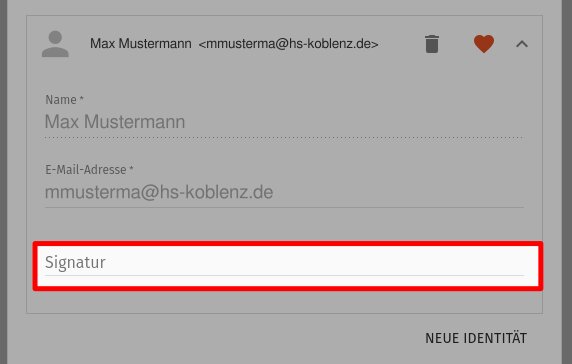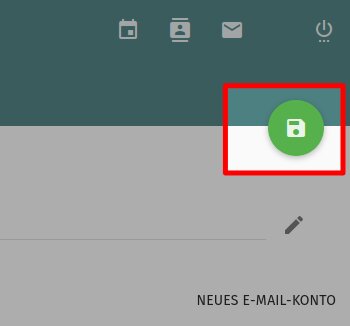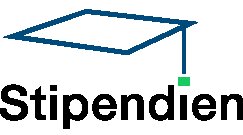SOGo Signatur ändern
Wichtiger Hinweis:
Die Anleitung setzt voraus, das bereits mit dem Online Signatur Generator eine Signatur erzeugt und als Datei signatur.html abgespeichert wurde.
Diese Anleitung zeigt, wie Sie eine HTML Signatur im SOGo Webinterface erstellen.
Öffnen Sie nun die vorher gespeicherte Datei Signatur.html im Browser.
Rufen Sie dort über einen Rechtsklick das Kontextmenü auf und wählen sie "Seitenquelltext anzeigen".
In einem neuen Fenster erscheint nun der HTML-Code.
Diesen müssen sie per Tastenkürzel strg+a den Quellcode vollständig markieren und dann per strg+c kopieren.
Im entsprechenden Feld können Sie jetzt Ihren Signaturtext verändern.
Hier können Sie nun den zuvor kopierten Quelltext per Tastenkürzel STRG+V einfügen.
Bitte beachten Sie, dass Sie hier keine Datei hinterlegen können.
Tipp: Auch hier kann nur entweder die Plaintext- oder HTML-Variante genutzt werden. Sollten Sie die Plaintext-Variante nutzen wollen so können sie diese einfach hier einfügen.
Schließen Sie den Dialog mit OK.