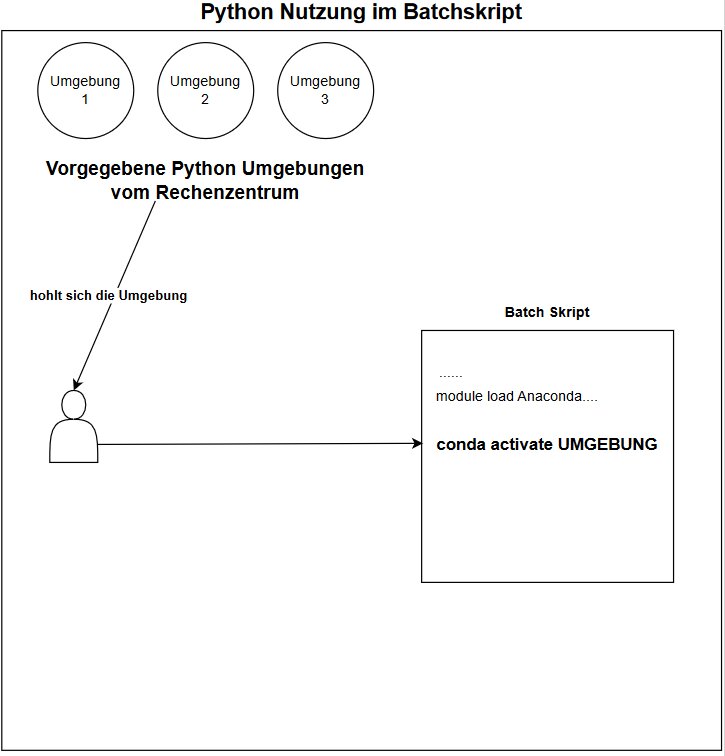Allgemeines
Hinweise zur Nutzung
Die aktuellsten Informationen über das System können über das folgende Verzeichnis abgerufen werden. In diesem Verzeichnis liegen auch Beispielskripte für die verschiedenen Softwaremodule auf dem System. Die Informationen sind eigenständig nachzulesen und aufzuarbeiten
| /help/ |
Für Informationen über
- Verbindungsmöglichkeiten mit dem AI-System
- Dateisystem
- Softwarenutzung
- Hardwareinformationen und Bestand
- Monitoring des Clusters
- Wichtig: Limitierungswerte für die Nutzung im Cluster. Diese sind nachzulesen unter:
| /help/cluster_info |
Für weitere Informationen über Slurm und Befehle
| /help/cluster_introduction |
Für spezifische Nutzung einer CPU oder GPU in einer Computenode den Befehl nutzen
| #SBATCH --constraint={VERSION} |
Dazu weitere Informationen unter
| /help/cluster_introduction/slurm_features.txt |
Bitte beachten: Das Backup des Verzeichnisses "/work/{UserName}" muss eigenständig durchgeführt werden, da dafür keine automatische Sicherung existiert. Gleichzeitig dürfen auf der Loginnode keine Dateien gespeichert werden, um eine hohe Speicherauslastung zu vermeiden.
Hilfreiche Befehle:
Um in das Nutzerarbeitsverezichnis "/work/{UserName}/" zu wechseln
| aiwork |
Um in das Hilfs- und Informationsverzeichnis zu wechseln
| aihelp |
Um in das Homeverzeichnis des Nutzers zu wechseln
| aihome |
Umgebungen / Environment
Zentrales Environment nutzen
Die Nutzung der Environments ist bei der Berechnung und der Konfiguration der Batchskriptdateien essenziell. Es werden zentral Environments zur Verfügung gestellt, die auch benutzt werden sollen. Auf weitere Nachfrage können auch neue Environments erstellt werden.
Achtung: Die Erstinitialisierung in der Kategorie "Jobs & Software" -> "Anaconda und Python" sollte vorher durchgeführt werden. Weitere Informationen befinden sich unter dem Verzeichnis "/help/.."
Die zentralen und bei dem Nutzer lokal erstellten Umgebungen lassen sich anzeigen mit
| conda env list |
Eine Umgebung deaktivieren
| conda deactivate {UMGEBUNGSNAME} |
Eine Umgebung aktivieren
| conda activate {UMGEBUNGSNAME} |
Es erscheint links neben dem "AI {UserName}" im Terminal der Name der Umgebung
Eigenes Environment erstellen
Je nach Anwendungsfall kann der Nutzer ein eigenes Environment erstellen. Dazu wird am Anfang, dass "base" Environment entladen mit
| conda deactivate |
Falls das Modul Anaconda nicht eingeladen ist, muss dies noch getan werden.
| module load Anaconda3/2023.07-2 |
Danach kann ein eigenes Standardenvironment erzeugt werden.
| conda create -n {UMGEBUNGSNAME} python={PYTHONVERSION} |
Dies wird dann eingeladen
| conda activate {UMGEBUNGSNAME} |
Die Standardbibliotheken von der Umgebung "base" werden auch hier eingeladen sein. Jetzt gibt es die Option zusätzliche Bibliotheken zu installieren. Dazu sucht man sich die einzelnen notwendigen Bibliotheksnamen heraus und erzeugt eine installationrequirements.txt Datei mit einem Texteditierungsprogramm von Linux (z.B. vim, vi). Dieses kann man dann mit den Paketnamen füllen. Hier sind nur Beispielpakete für Demonstrationszwecke gezeigt.
| numpy matplotlib Flask tensorflow scikit-learn beautifulsoup4 sqlalchemy pygame |
Dann werden mit dem folgenden Befehl die fehlenden/gewünschten Bibliotheken installiert. Dazu sollte man sich dann im selben Verzeichnis befinden
| pip install -r installationrequirements.txt |
oder mit conda
| conda install -r installationrequirements.txt |
Eine lokal erstellte Umgebung löschen
| conda env remove -n {UMGEBUNGSNAME} |
Achtung: Eigene Umgebungen entnehmen viel Speicherplatz und können damit den für den Nutzer zur Verfügung gestellten Speicherplatz beeinträchtigen. Außerdem befinden sich die Umgebungen nur lokal bei dem Nutzer und können nicht von den anderen Nutzern eingesehen werden.
Environment exportieren
Umgebung mit allen Abhängigkeiten anzeigen lassen
| conda env export --name {UMGEBUNGSNAME} |
Umgebung ohne Abhängigkeiten anzeigen lassen
Für Linux und macos
| conda env export --name {UMGEBUNGSNAME} --from-history --no-builds | grep -v prefix |
Für Windows
| conda env export --name {UMGEBUNGSNAME} --from-history --no-builds | findstr -v prefix |