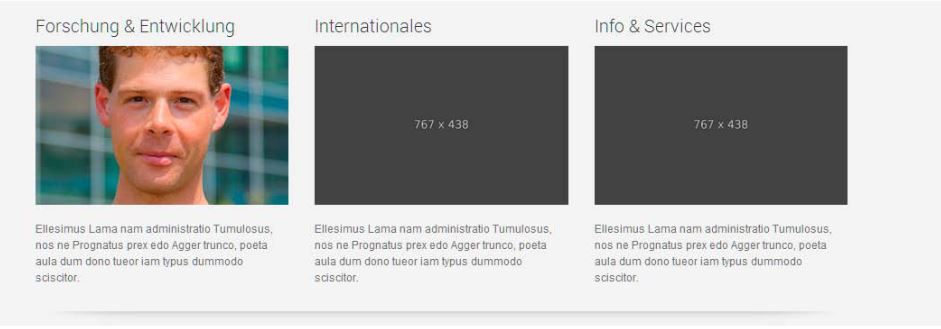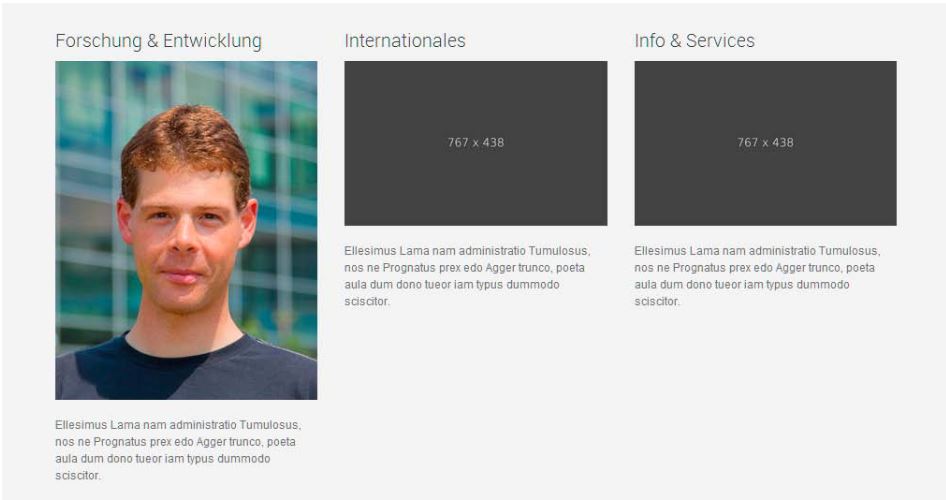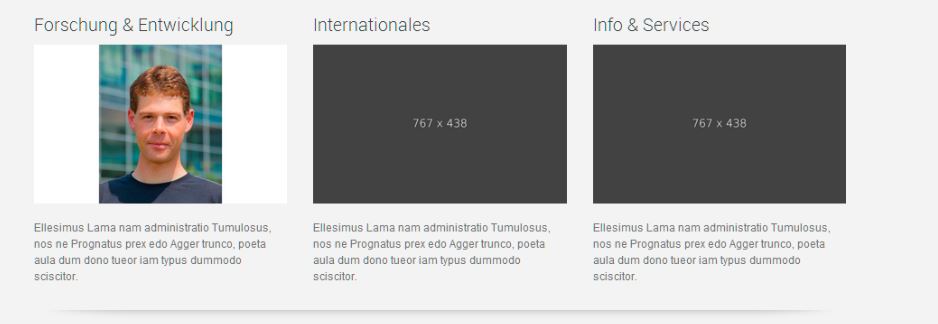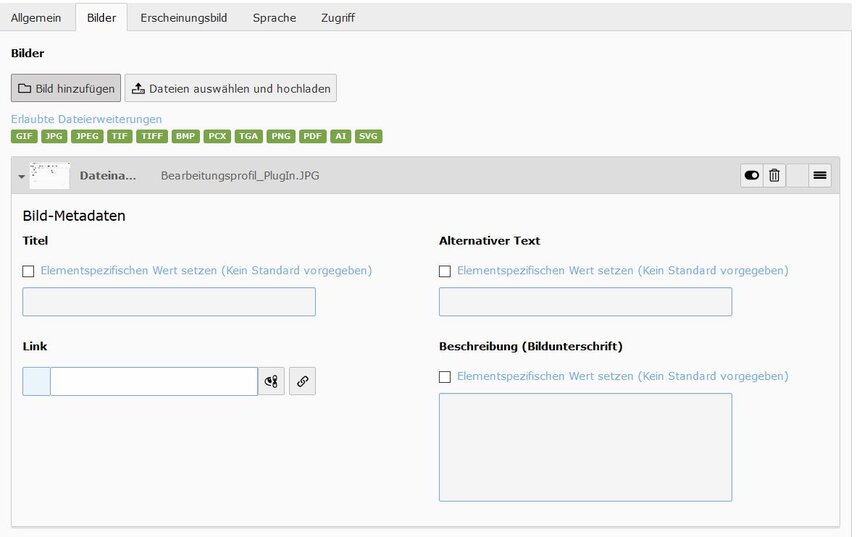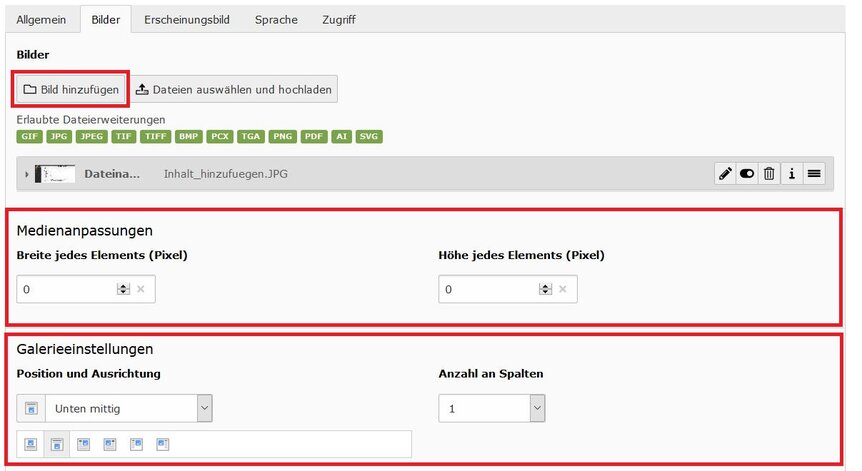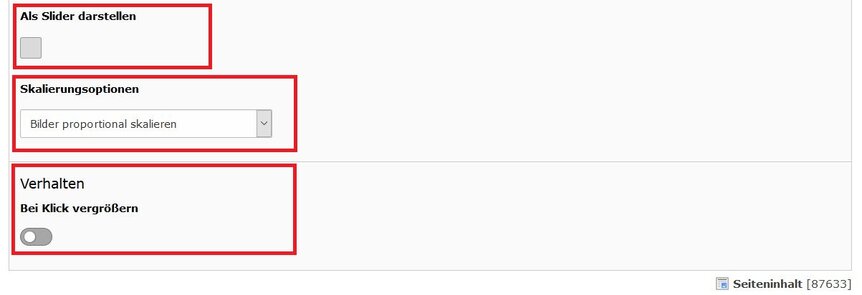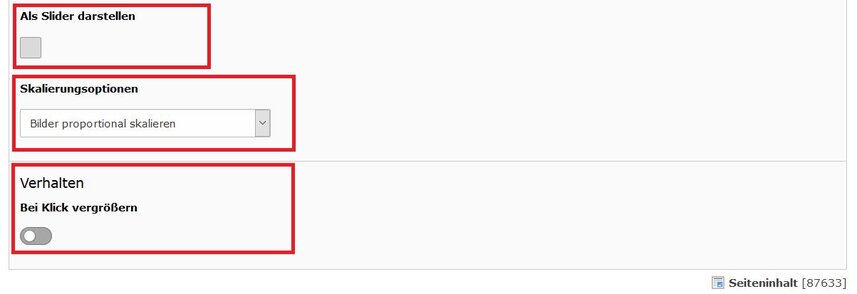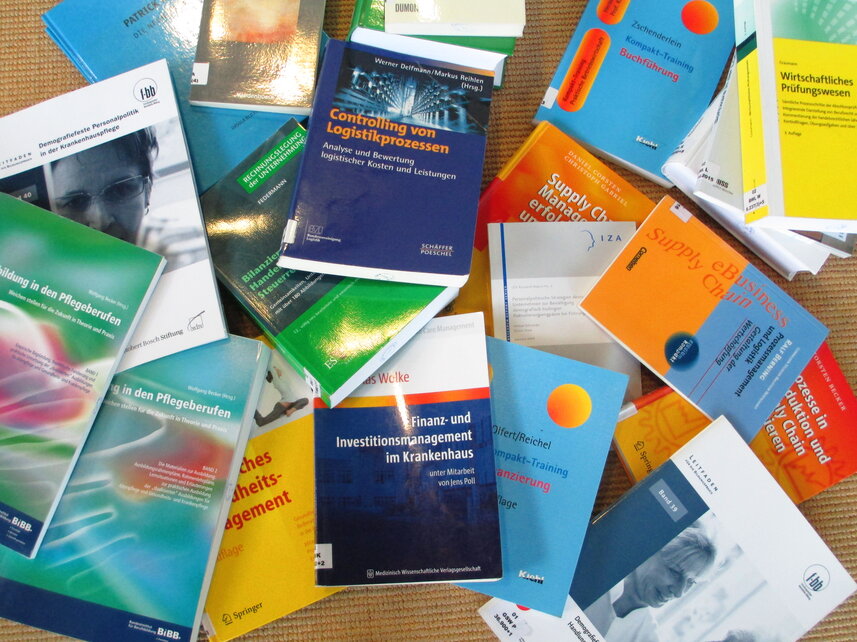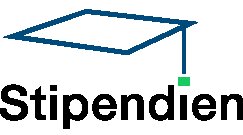Reiter Bilder/Medien
Reiter Bilder/Medien
Auf der Bearbeitungsseite des Inhaltselement "Bilder" haben Sie verschiedene Anpassungsmöglichkeiten.
Grundvoraussetzung ist selbstverständlich das Hochladen von Bilddateien (Bilddatei hochladen).
Haben Sie ein Bild hochgeladen, besteht nun die Möglichkeit dieses hinsichtlich Größe, Positionierung, Skalierung und weiteren Aspekten zu bearbeiten.
WICHTIG: Verwenden Sie ausschließlich Bilder, für die Sie die notwendigen Bildrechte besitzen. Weiterhin hat die Hochschule eine Lizenz für eine Bilddatenbank erworben und eigene Fotoshootings durchgeführt, deren Bilder ebenfalls verwendet werden dürfen. Bei Fragen wenden Sie sich an die Abteilung Kommunikation & Marketing. Informationen zu den Bildrechten können Sie im Intranet unter dem Prozess "Bildlizenzen und Colourbox" nachlesen.
Bild-Metadaten
Fügen Sie einen alternativen Text hinzu. Der Alternativtext beschreibt, was auf dem Bild zu sehen ist und dient der Barrierefreiheit einer Webseite. Dieser Alternativ-Text ist auf der Webseite nicht sichtbar.
Sie können dem Bild ebenso eine Beschreibung (Bildunterschrift) hinzufügen. Diese erscheint sichtbar unterhalb des Bildes.
Weiterhin besteht die Möglichkeit dem Bild einen Link zu hinterlegen, sodass man per Klick auf das Bild zu dem hinterlegten Link/Seite gelangt. Weitere Informationen Link hinzufügen.
Medienanpassungen
Unter Medienanpassungen wird die Höhe und die Breite des Bildes angezeigt. Veränderungen der Höhe und Breite sind vor dem Hochladen mithilfe eines Bildbearbeitungsprogramms vorzunehmen.
Galerieeinstellungen
Innerhalb dieser Einstellungen können Sie die Positionierung des Bildes verändern. Dabei können Sie beispielsweise zwischen "oben mittig", "unten mittig" oder "im Text rechts" wählen. Schauen Sie sich für Inspirationen verschiedene Darstellungen von Bildern an.
Mit der Auswahl "Spalten" können Sie auswählen, wieviele Spalten angezeigt werden sollen. Bei zwei Bildern und zwei Spalten werden die Bilder nebeneinander dargestellt. Bei einem Bild und einer Spalte, füllt das Bild diese Spalte komplett und ist dementsprechend groß.
Beispiel Slider:
Skalierungsoptionen
Sie haben drei verschiedene Skalierungsoptionen:
- Bilder zuschneiden (Default)
Bilder werden auf das Endformat skaliert und zugeschnitten.
- Bilder proportional skalieren
Bei dieser Einstellung werden die Bilder proportional auf die angegebene Breite skaliert. Die Höhe ist variabel.
- Bilder proportional einpassen (Letterbox)
Alle Bilder werden auf das Endformat eingepasst und werden je nach Orientierung vertikal (Querformat) oder horizontal (Hochformat) zentriert. Bilder werden mit dieser Option nicht größer skaliert, wenn ihre tatsächliche Größe kleiner ist als das Endformat. Der Rest der Fläche wird mit Weiß aufgefüllt.